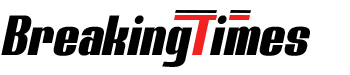5 Ways To Password Protect Your PDF File

If you’re like most people, you probably have sensitive documents that would be a pain to recreate if they were lost or stolen. A simple way to protect these files is to password-protect them using a PDF program.
Method 1: Use Adobe’s Password Protection Option
Adobe’s PDF password protect option is a good choice if you don’t want to use a plugin. Instead, it adds an extra layer of security to your document and allows you to choose between read-only mode or hiding it from printing and copying. If you choose the latter option, then Adobe will also set a password for printing, copying and modifying the document.
Adobe Acrobat says, “Password protects your PDF with confidence from any browser.”
Method 2: Save the File Type
This is the easiest method, but most people need to learn they can do this. For example, if you’re using Adobe Acrobat Pro or any other version of Microsoft Office (Word, Excel, PowerPoint), you can save your file as a PDF/A document. Once it’s saved as such, simply create a password and add it to your file. This will prevent anyone from opening and editing your PDF without first entering the password.
Method 3: Get a Plugin
You can find them for all browsers if you want to go with a plugin. All of the plugins reviewed in this article are available for free and only require a few clicks to set up.
The process is simple enough: download the plugin from its website, install it on your computer, then open your PDF file in Adobe Reader (or whatever PDF viewer you use). From there, select “Protect Document” from the menu bar and choose one of three options:
- Encrypt Document: This option encrypts your document with 128-bit AES encryption so that only people with access to the password will be able to open it.
- Restrict Permissions: This option allows you to allow or deny certain permissions (like printing or editing) on individual pages or throughout the entire document.
Method 4: Use a PDF Program
You can password-protect your PDF file by using a PDF creation program. Many programs are available for sale and you can also find some for free online. Once you have your program installed on your computer, follow these steps:
- Open up the program.
- Select “Create PDF” under the “New” tab or button, depending on what type of software it is.
- Enter all the information you want to include in your document and select “Save as” under the “File” tab or button, depending on what type of software it is. Then select where on your hard drive and with which name you want to save this new file as well as what format type would be best suited for opening later (i.e., Word, HTML). After this, click “OK!” And now, when someone tries accessing this file without knowing its password, they will not be able to do so because only those who know how much time they spent creating such beautiful things deserve access!
Method 5: Add a Digital Signature
You can add a digital signature to the PDF file. This will make it legally binding and more secure than password-protecting the file. You can use any electronic signature software in this case, but Adobe Sign is one of the best options because it’s free to use for small businesses and individuals.